Tips To Set Up A Wireless Router

Tips To Set Up A Wireless Router
When a more and more devices connected to a wireless network, setting up a wireless router has become an important step for practically any domestic network. Setting up a new wireless network will permit your devices in order to connect to the net from virtually anywhere in the home, without the bunch of wires. Have a look at some of the crucial tips for setting up your wireless network:
Buy a wireless router
Routers come in all designs and sizes. Always compare USP of all routers that is according to your requirement. If you have more area to cover, or have number of walls in your house, you will require a router that provided the option of upgrading antennas. If more than 1 wireless device will be connecting at the same time at different spends, then a MiMo kind of router is suggestive, otherwise the speed will drop.
Connect router to modem
Routers and wireless routers permit you to share your broadband internet connection with a number of devices. To implement so, you will require connecting your broadband modem to the router. In order to get best results, place your router near modem.
Connect any devices you desire to hard wire
If you have desktop systems that are close, or a video game console or Television, you can connect them to the router through Ethernet. This will result in a more secure and faster connection and doesn’t require any additional configuration.
Connect at least One PC through Ethernet
You will require at least one PC connecting through Ethernet cable in order to modify your router settings. You can disconnect this PC later on if you want to connect without wire.
Find IP address
If this is a new router, establish the default IP address that may be reproducing on a label affixed to the router. If you can’t find the router’s IP address anywhere, you can implement a web search for the router model in order to see what the default address is.
Open a web browser on PC to connect router
Firmly enter in the IP address of the router into the address bar and press Enter. Your browser will automatically try to connect to the router’s configuration menu.
Enter Username and password
When you tried to access the configuration page, you will require being on the router’s IP address and invading a valid username and password at the occasion. Most routers have a simple account set up that you will require logging in atleast once. This basically varies from model to model, but should be printed on the router.
Open wireless settings
At the time when you log into your router, you will be redirected to the router’s main menu or status screen. There will be number of options to select from. The Internet section can generally be left at default settings, unless you received specific instructions from your service provider. The Wireless section will permit you to set up your wireless network.
Enter name for your wireless network
In the Wireless criteria, you observe a Name or field labeled SSID. Enter a unique name for your wireless network. This is what other devices will observe when perform scanning for networks.
Select a security method
Select from the list of available security options. For the safe security, choose WPA2-PSK as the coded method. This is consider to be the most difficult security to crack, and will give you the most protection from hackers.
Create a passphrase
Once you have selected your security method, enter in a passphrase for acquiring the network. This should be a tough password, with a mixture of numbers, letters and symbols. Don’t utilize any passwords that could be easily traced from your network name.
Save your settings
Once you are done with naming and securing your wireless network, click the Apply or Save button. The changes will be automatically applied to your router, which can take few moments. Once the router done with resetting, your wireless network is ready to use.
Change your router’s username and password
Once you have your network configured, you should change the username and password that have set as a default in your router. This will help to protect your router from unofficial changes. You can make change from the Administration part of the router configuration menu.
Block websites
If you want to secure devices that are connected to your network from accessing certain sites, you can use built-in blocking tools in order to restrict access. These can be available in the Block/Security section of the router.
Connect a smartphone, PC or tablet
Scan for the wireless network by utilizing the SSID. On any device that supports wireless networks, you should observe your new network when you are within the range of the router.
Enter wireless passphrase
Once you enter the passphrase, your device will be connected to the wireless network. The network will be automatically stored in your devices memory and connected whenever you are within the range of router.
Connect your other devices
Besides other PC’s and tablets, you can connect other devices as well, such as printers, game consoles, TVs and many others.
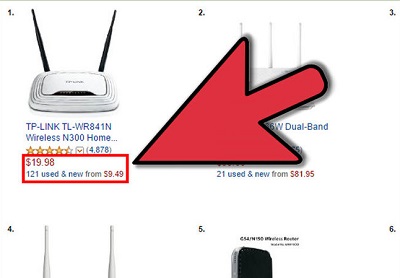
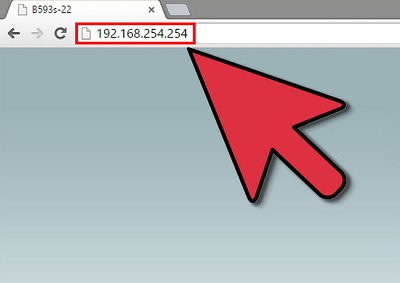
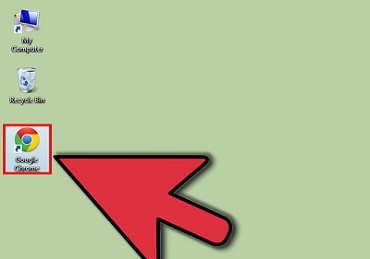
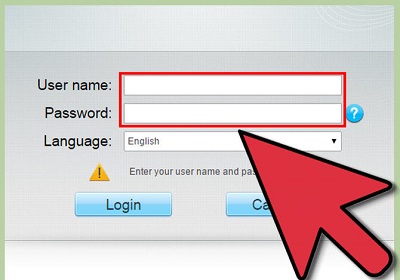
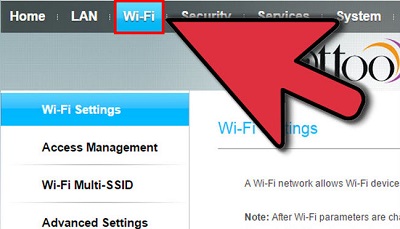
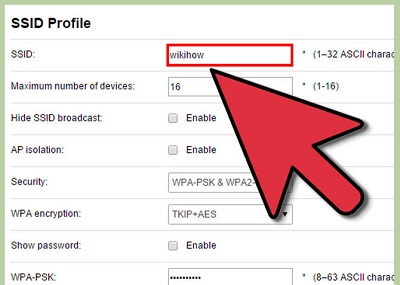
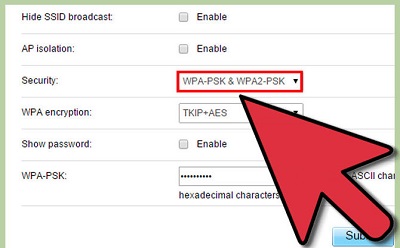
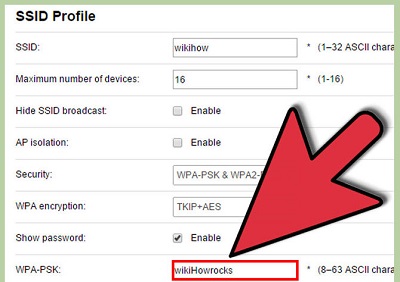
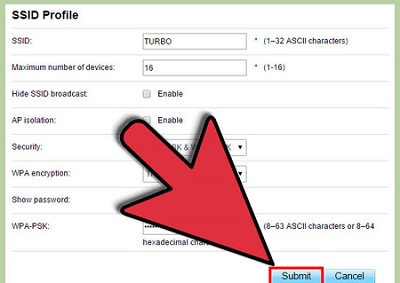
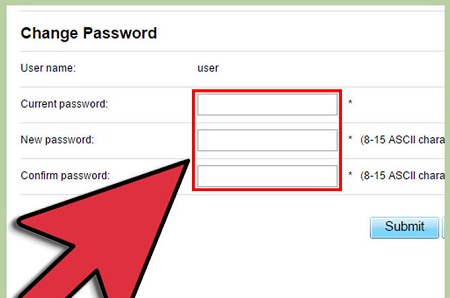
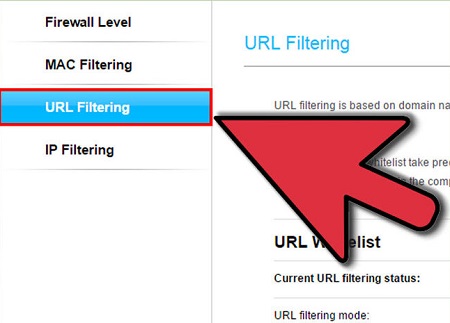
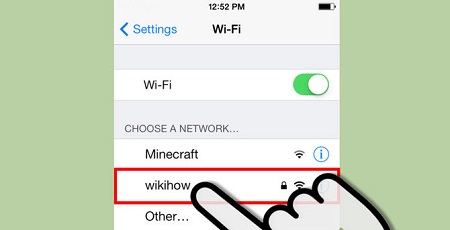
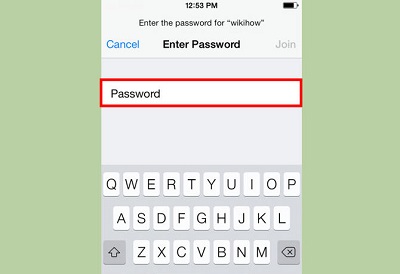

Leave a Reply